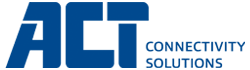USB-C Explained
USB-C: one cable for all applications?
You can use a cable with USB-C connector for every purpose (data/video/power), right? Unfortunately, nothing could be further from the truth.
The quality and functionality of one USB-C cable can be completely different from another USB-C cable. This is hardly noticeable from the outside of the cable. The differences often cause a lot of confusion and using the wrong USB-C cable can even lead to malfunctions in your device. We are therefore happy to explain to you exactly how it works. What are the differences between the various USB-C cables, what are the advantages and which functionalities does USB-C have? But we also show you the importance of an E-marker, provide information about the USB-C protocols, show the importance of USB-IF certified cables and offer a solution for connecting USB-C devices over long distances.USB, a short introduction
Old generation: USB 1.0 and USB 2.0
USB 1.0 and USB 2.0 are the old generation. Up to here it is still easy to follow.USB generation as from USB 3.0
Things are getting more complicated and confusing from USB 3.0 onwards. Did you know that USB 3.1 Gen1 and USB 3.2 Gen1 are actually the same as USB 3.0? They all have a maximum speed of 5Gbps.Many people associate USB 3.2/USB 3.1 directly with USB-C. The main reason for this is that USB 3.1 (nowadays called USB 3.2) was released at the same time as the USB-C standard.
USB 3.2
USB 3.2 has three versions: USB 3.2 Gen1, USB 3.2 Gen2 and USB 3.2 Gen2x2. Gen1 has a maximum speed of 5Gbps, Gen2 a maximum speed of 10Gbps and Gen2x2 a maximum speed of 20Gbps. USB 3.2 Gen1 is the same as USB 3.1 Gen1, USB 3.0 or SuperSpeed. SuperSpeed+ is the name of USB 3.2 Gen2 and USB 3.1 Gen2.- USB 3.2 Gen1: originally known as USB 3.0. Previously named as USB 3.1 Gen1. It is the original USB 3.0 specification with a transfer speed up to 5Gbps.
- USB 3.2 Gen2: previously known as USB 3.1. Later known as USB 3.1 Gen2. This generation offers speed up to 10Gbps.
- USB 3.2 Gen2x2: provides a transfer speed up to 20Gbps (By using two lanes of 10Gbps at the same time. Therefore this generation is called Gen2x2 instead of Gen3).
USB-C causes confusion
USB 3.1/USB 3.2 is the same as USB-C, right?
The main reason people think that USB 3.1 and USB 3.2 are the same as USB-C, is because they were released at the same time. Did you know that even USB 2.0 cables can have a USB-C connector? These cables still have the throughput speed of the USB 2.0 specification.All generations have a corresponding (marketing) name. Unfortunately, these names are likely to change at any time. The confusion is real. We’ll get that!
In many cases USB-C is the right solution. Nevertheless, problems still can occur. Especially if manufacturers of peripherals and cables don’t comply to the correct specifications. Devices can collide and cause faults.
USB4®
USB4® is the most recent version of USB. It supports a data speed up to 40Gbps. Additionally, USB4 2.0 is recently released with a maximum speed of 80Gbps.USB4® 40Gbps is using the Thunderbolt™3 protocol. For the best performance, Thunderbolt™4 is the most excellent option. E.g. Thunderbolt™3 requires also a laptop with Thunderbolt™3 support. The requirements of the peripherals are higher as well.
USB4® 40Gbps supports the DisplayPort Alternate Mode (DP Alt Mode) protocol: one 8K @ 60Hz monitor or two 4K @ 60Hz monitors in the daisy chaining setup.
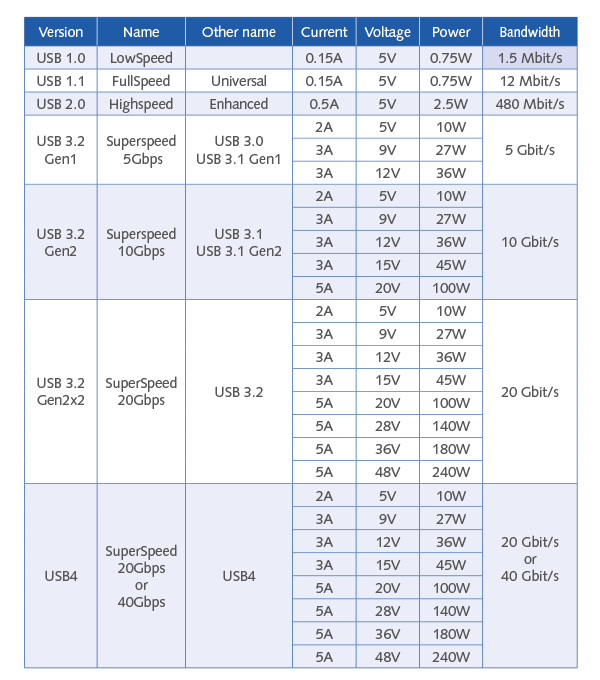
The advantages of USB-C
- Compact reversible connector
- Charge faster and safer with Power Delivery (PD)
- Support for video using DisplayPort Alternate Mode
- One cable for data, video and power
Compact reversible connector
Are you also struggling while connecting a USB-A plug to your computer or charger? Regardless the side you pick first, you always try the wrong side. The struggle is real!With the USB-C connector this struggle belongs to the past as it doesn’t have a top or bottom side. The USB-C connector can be plugged either way into your device. The other big advantage of this connector is its compact size. This makes new laptops, smartphones and other devices with USB-C smaller and more light-weight.
Charge faster and safer with Power Delivery
USB-C cables and devices can support the Power Delivery (PD) charging protocol. This protocol enables a device to charge up to 70% faster than by using a normal charger. The charger, cable and the connected device must support Power Delivery.PD profiles
The e-marker in the cable communicates with the charger and the connected device to determine the best Power Delivery profile. When connecting a USB-C accessory with PD support in between the charger and the device, the e-marker in the cable communicates with the USB-C accessory, the charger and the device.Did you know that you can charge your USB-C smartphone with your USB-C tablet and vice versa? Power Delivery and USB-C enables bi-directional charging. This needs to be supported by both devices. The available Power Delivery profiles are: 5V, 9V, 12V, 15V and 20V.
EPR technology: over 100W
The USB Implementers Forum has implemented additional Power Delivery profiles: 28V, 36V and 48V. This is called Extended Power Range. Also known as EPR.These additional profiles increase the maximum amount of power that a USB-C cable can handle to 240W. In most cases this amount of power is not needed. However, e.g. gaming laptops require more power than 100W.
With the release of USB4®, more Power Delivery profiles are introduced within EPR: 28V, 36V and 48V. With 48V @ max. 5A, a maximum of 240W can be transferred through a cable. USB-C cables that use SPR (Standard Power Range) only can deliver 60W.
Please keep in mind that all devices need to support EPR in order to reach a maximum of 240W.
Why is it important to know if your cable has an E-marker?
Some USB-C cables have an E-marker (electronic marker). This is an integrated chip that communicates with all connected devices.This integrated chip includes all cable characteristics, e.g. manufacturer, maximum supported power, video support etc. All cables that support more than 60W power require an E-marker.
In order to keep the usage of a USB-C cable safe and reliable, when the USB-C cable is used for powering devices, it is very important to know if the cable has an e-marker.
If your laptop needs 100W and the charger supplies 100W, the USB-C cable needs to be able to handle 100W as well. If this cable doesn’t have an e-marker, the laptop communicates with the charger to lower the power throughput to 60W. All ACT USB-C cables can handle at least 20V @ 3A = 60W. Did you know that we even have USB-C cables that can handle up to 240W? Check our cable specifications for the ACT USB-C cables that are equipped with an e-marker.
Please keep in mind that USB-C cables of bad quality can’t handle a power throughput of 60W and will have the risk to burn out.
Support for video using DisplayPort Alternate Mode
USB-C supports the DisplayPort Alternate Mode protocol. 4K videos can be transferred simultaneously with data and power. A USB4® 40Gbps cable supports 1x 8K @ 60Hz or 2x 4K @ 60Hz. The technology of the DisplayPort Alternate Mode protocol makes it possible to connect computers and monitors by using the USB-C port. When using a USB-C video adapter, one is able to connect it to monitors and screens without a USB-C connection. See the section below about USB-C video adapters.Thunderbolt™: One cable for data, video and power
USB-C and Thunderbolt™ are inseparably linked to each other. But they are not the same. Confusing? Yes! Can we make it easier for you to understand? We’ll try!-Thunderbolt™4 supports Thunderbolt™3 and USB4®
-USB4® supports Thunderbolt™3 by default
Did you know that ACT has a USB4® cable with Thunderbolt™3 and 4 support?
Thunderbolt™3
The biggest advantage of Thunderbolt™ 3 is the throughput speed up to 40Gbps. This is four times faster than the throughput speed of USB 3.2 Gen2: 10Gbps. Besides, Thunderbolt™ 3 can provide power and video to two 4K screens of max. 60Hz. All used peripherals, e.g. laptop, screens and cables, must support Thunderbolt™ 3. Devices that require the protocols mentioned before (Power Delivery and/or DP Alt mode) will also work on Thunderbolt™ 3 devices.Thunderbolt™4
Thunderbolt™4 has a few similarities with Thunderbolt™3, however some features are significantly different. They both use the same USB-C connector and the maximum throughput speed is the same: 40Gbps.Thunderbolt™4 can handle 1x 8K @60Hz video or 2x 4K @ 60Hz video. Besides, the PCI-e data transfer speed is 32Gbps instead of 16Gbps with Thunderbolt™3. Additionally, Thunderbolt™4 offers a better protection against Thunderspy data attacks. The USB4® specifications are implemented in Thunderbolt™4. In short we can say that Thunderbolt™4 gets the best out of USB4®.
What to keep in mind when using a USB-C cable?
The most important question when purchasing a USB-C cable is the function of the cable. A cable that is used for transferring data only requires other specifications than a cable that is used for power throughput. If you use a USB-C cable for powering devices like a laptop, always check if your cable can provide the required power throughput. Some very cheap cables can cause malfunction, or even worse, fire due to overheating.- Data throughput: which speed do I want to reach?
- Video: can I connect my laptop to a screen?
- Power: what are the cable power throughput specifications?
USB-C accessories and adapters
Adapters from USB-C to USB-A or USB-A to USB-C can help you connecting devices and peripherals. There is always a chance that it won’t work (properly). Keep in mind that the USB-C protocols doesn’t always match with USB-A protocols.USB-C chargers
If you want to charge your device via USB-C, you need to make sure the USB-C cable supports Power Delivery and that the cable is suitable for the correct power throughput. Our USB 3.2 and 2.0 cables have a maximum power throughput of 60W. Our USB4® cables can handle a power throughput of 240W.You also need to keep in mind the maximum power the USB-C charger can supply. A 20W USB-C charger is good enough to charge your smartphone. If you need to charge/power a laptop or monitor, this charger needs to support at least 45W, depending on the laptop/monitor type.
When using an ACT USB-C cable without an e-marker to charge your 65W device with a 65W charger, the charger and device will communicate with each other and decide to charge with 60W. As the used cable can handle max. 60W.
It is even possible to charge your smartphone (with Power Delivery) with the ACT 45W or 65W USB-C laptop charger. The charger communicates with the smartphone to determine the best charging profile.
Many USB-C peripherals have a dedicated USB-C Pass-Through port. This port can be used for connecting the laptop charger, as one USB-C port is already occupied by the peripheral itself.
Please be careful with cheap imported USB-C chargers and USB-C cables.
Video adapters
USB-C video adapters are used for connecting one additional HDMI, DisplayPort, DVI or VGA monitor to extend your laptop’s desktop. This works on both Windows and Apple computers.It is possible to connect a single monitor or multiple monitors to your laptop. It depends on the OS (Windows or MacOS) of the laptop how the external screen(s) will function. The laptop needs to support DisplayPort Alternate Mode. Depending on the DisplayPort version SST or MST is possible.
SST or Single Stream Transport is used with DisplayPort 1.0. With SST only one stream is possible. SST can have a mirror mode and extended mode. With the mirror mode the host laptop screen will be cloned to each connected monitor. The extended mode displays one additional laptop image to the connected monitors. MacOS supports SST.
MST or Multi Stream Transport is available from DisplayPort 1.2 and higher. With MST multiple video outputs are possible. MST also has a mirror mode and extended mode. With the mirror mode it is possible to clone the host laptop screen to two or three external monitors. The extended mode enables to expand the host laptop to max. three external displays with each their own image. MST is supported by Windows, not by MacOS.
MST or Multi Stream Transport is available from DisplayPort 1.2 and higher. With MST multiple video outputs are possible. MST also has a mirror mode and extended mode. With the mirror mode it is possible to clone the host laptop screen to two or three external monitors. The extended mode enables to expand the host laptop to max. three external displays with each their own image. MST is supported by Windows, not by MacOS.
When extending your Mac computer with two additional screens and different images an adapter is necessary with its own dedicated chipset, e.g. DisplayLink.
Another option for extending your Mac computer with extra screens is connecting the monitors via Thunderbolt™ Daisy Chaining. Connect a monitor, with Thunderbolt™ support and an additional USB-C Thunderbolt™ port, to the Mac computer. Connect a second monitor with Thunderbolt™ support via Daisy Chaining to the first monitor.
Another option for extending your Mac computer with extra screens is connecting the monitors via Thunderbolt™ Daisy Chaining. Connect a monitor, with Thunderbolt™ support and an additional USB-C Thunderbolt™ port, to the Mac computer. Connect a second monitor with Thunderbolt™ support via Daisy Chaining to the first monitor.
Multiport adapters and docking stations
If you are using a USB-C docking station with a hub, ethernet, video and power, the USB-C port requires the DisplayPort Alternate Mode and Power Delivery protocols. In case of an USB-A adapter, there isn’t any support for images and charging. Only the hub and ethernet will function.As mentioned at ‘video adapters’, this issue can be solved by using a docking station with dedicated chipset, e.g. DisplayLink. This works for both Windows and Apple devices. The installation of a separate driver is needed.
Which protocol is supported by my device?
It can be very hard to find out which technology or protocol is supported by a laptop, smartphone and tablet with USB-C. Each technology and protocol has its own dedicated logo.The most convenient way would be to put the logo next to the USB-C port. Unfortunately, this isn’t mandatory for manufacturers and thus leads to confusion.
We highly recommend to consult the manual/user guide of your device. If your device does have a logo next to the USB-C connection, you can see here what it means:
How to know if the cable is suitable for charging, data or video?
The hardest part is identifying the cable and its corresponding features. The quality of one USB-C cable can be completely different than the quality of another USB-C cable. This is hardly visible from the outside of the cable. We advise you to consult the manufacturer to check the specifications.The use of a good quality USB-C cable is of great importance. Using a poor-quality USB-C cable can lead, in the best case, to a lower throughput speed, the loss of power and image glitches.
In the worst case it can lead to irreparable damage to your valuable equipment, e.g. when using a poor-quality USB-C cable for charging your devices. The cable will burn out and damage the connected devices.
The use of an officially certified USB-C cable guarantees the best quality and functionality.

Officially certified by USB-IF
ACT is member of the USB Implementers Forum, Inc. This means that our officially certified USB-C cables are tested to the highest standards of USB-IF. The official logo of USB-IF can be found on the connector.What if you need to bridge a longer distance than 2 meters?
The solution for connecting USB-C devices over a longer distance (max. 10 meters) is a USB-C Active Optical Cable (AOC). This cable consists of copper and fiber. The copper part is needed for transporting power. As fiber optics does not conduct electricity. The fiber optic part is used for all data traffic including the video signal.USB-C Active Optical Cables do have some advantages compared to regular USB-C copper cables:
- No data loss over longer lengths. Less interference with EMI (Electromagnetic Interference) / RFI (Radio Frequency Interference);
- The internal copper cable does not interfere with the data and video signal;
- The cables are bi-directional for data;
- Available in lengths up to 10 meters.

USB-C summarized
- The standard for USB connectors
- Compact and reversible connector
- Supports transfer speed up to 40Gbps (80Gbps with USB4 2.0)
- Charge faster and safer with Power Delivery (PD/EPR)
- Support for DisplayPort Alternate Mode (up to 8K)
- One cable for data, video and power
- Thunderbolt™ support
- USB-C Active Optical Cables for longer distances

 Deutsch (Deutschland)
Deutsch (Deutschland)
 Español (España, Alfabetización Internacional)
Español (España, Alfabetización Internacional)
 Français (France)
Français (France)
 Magyar (Magyarország)
Magyar (Magyarország)
 Nederlands (Nederland)
Nederlands (Nederland)