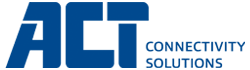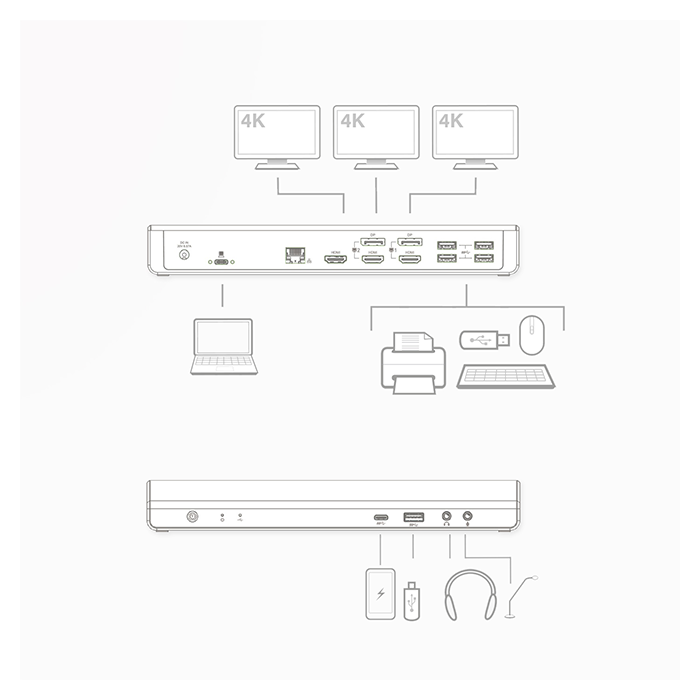Docking station for your laptop - how does it work?
A laptop docking station is a convenient and fast way to connect your laptop to all your peripheral devices. This is very handy at the office, at a flexible workplace or at home.
Connect one or more monitors, a mouse, keyboard, printer, network cable, SD/ micro SD card, headset, external HDD or SSD and other USB devices to a docking station. Connect the docking station to your laptop with just a single USB cable. When your peripherals are connected to the docking station, you can start working immediately. All your peripherals are working directly by connecting your laptop to the docking station.
In the following article we will explain more about the operation, benefits and how to connect a docking station to your laptop.
Connect one or more monitors, a mouse, keyboard, printer, network cable, SD/ micro SD card, headset, external HDD or SSD and other USB devices to a docking station. Connect the docking station to your laptop with just a single USB cable. When your peripherals are connected to the docking station, you can start working immediately. All your peripherals are working directly by connecting your laptop to the docking station.
In the following article we will explain more about the operation, benefits and how to connect a docking station to your laptop.
The words docking stations and multiport video adapters are often used interchangeably. On both you can connect multiple peripheral devices such as your mouse or monitor. A docking station is almost always equipped with a network connection, an external power supply and has more options than a multiport adapter. You will find a docking station mostly on permanent workstations at home and in the office.
A multiport video adapter, on the other hand, is suitable for travelling because of its compact design. These multiport adapters are often used in situations such as connecting an external monitor with HDMI, DisplayPort or VGA via a USB-C port and also having extra USB ports or a gigabit network connection available.
A multiport video adapter, on the other hand, is suitable for travelling because of its compact design. These multiport adapters are often used in situations such as connecting an external monitor with HDMI, DisplayPort or VGA via a USB-C port and also having extra USB ports or a gigabit network connection available.
The advantages of a docking station
- Connect one, two or three monitors with 4K resolution
- Gigabit Ethernet connection
- Additional USB ports and USB charging ports
- With audio connection
- Always a tidy and clean workspace, no more fumbling with cables to connect all peripherals to your laptop. All your peripherals are immediately connected and working.
Which docking station should I buy?
When you want to connect a docking station or multiport adapter to your laptop, first consider which device is most suitable for your use. Ask yourself the following questions:
Check the ACT docking station product overview
- For which laptop model do I want a docking station?
- How can I connect the docking station? USB-C or USB-A?
- How many monitors and peripherals do I want to connect to the docking station?
- Which connection does my monitor have?
Do I have a Windows laptop or a Macbook?
Whether a docking station works with your laptop depends on the operating system.Do you have a laptop with Windows? Choose one that supports this operating system. The ACT AC7047 docking station is Windows compatible and supports MST for connecting multiple monitors. Do you use a MacBook®? Make sure you choose a solution that supports the MacOS operating system. The AC7044 is a multiport adapter with 4K support for connecting one 4K HDMI display to your MacBook®.
DisplayLink® technology: for extended monitor view on both MacOS and Windows computers.

Universal docking station by using the USB-C port
If your laptop is equipped with a USB-C port, choose a universal docking station with USB-C connection. Next, check which type of USB-C port your laptop has. Is there a lightning bolt symbol (Thunderbolt 3) or a DP symbol (DisplayPort) next to the USB-C port? That means you can charge and transmit a video signal through these ports and connect a monitor. These ports support DisplayPort Alternate Mode and are suitable for connecting a USB-C docking station. Is there only a battery symbol next to the USB-C port? In this case, you can use this port to charge your laptop but it cannot be used for connecting a monitor to it. This port does not support DisplayPort alt mode. On this USB-C port you cannot connect a USB-C docking station.Unfortunately, it's not always clear when you look at the ports on your laptop which protocol is supported. This is because the manufacturers aren't using the same methods. If there's any doubt, always check the specifications of your laptop. The USB-C port must support DisplayPort Alternate Mode.
There are also many laptops in the market without a USB-C port. Choose a docking station that you can connect to a USB-A 3.2 (USB 3.0) port, e.g. the ACT AC7049 and AC7048. The ACT docking stations are universal docking stations because you connect them to your laptop via the USB-A/USB-C port.
Do I want to connect 1, 2 or 3 monitors?
Docking stations and multiport adapters are available in many types with all kinds of functions: for one additional monitor and multiple monitors. There are also docking stations with an extra charging port with Power Delivery support for charging your laptop. Docking stations are often equipped with extra USB-A and USB-C data ports, a card reader, Gigabit Ethernet connection and audio connection. It's convenient for using your headset, USB memory stick, external hard drives and memory cards directly.How do I connect my laptop to a docking station?
In our example we assume that your laptop has a USB-C connection with DisplayPort alternate mode support. Connect your docking station to the correct USB-C port of your laptop with a single USB-C cable, then connect all your external peripherals like your mouse and keyboard to your dock and you're done! Many companies use wired network connections for fixed and flex workstations. Connect your network cable to the gigabit network port for a stable and fast connection to the company network. You're ready to go in a second.When your laptop's USB-C port is also used to power your laptop, use the USB-C PD Pass-Through port on the docking station to charge your laptop. The USB-C port of your laptop supports power delivery so you can connect the original power adapter to the docking station's PD Pass-Through port and charge your laptop.
The AC7048 docking station comes with a 135W power supply. This power supply powers the docking station itself and is able to charge the connected laptop with max. 100W. The laptop must be equipped with a USB-C port which supports charging via USB-C.
Connecting multiple monitors to a laptop
If you want to connect multiple monitors to your laptop, choose a docking station equipped with multiple video outputs like the ACT AC7047, AC7048 and AC7049. The docking stations allow you to connect two or three (4K) displays to a laptop with just one USB-C cable. The AC7048 and AC7049 include a USB-C to USB-A adapter. You create a complete work station by using a docking station.Multi Stream Transport (MST): Multiple monitors with each monitor having its own view
A docking station offers the possibility to connect multiple monitors because of the MST support. Look carefully at the connection on your monitor and on your docking station. In most cases, you can connect at least one extra monitor via HDMI and a second and sometimes third extra monitor via DisplayPort. These extra screens should all show a different view, so that you can work in Word on one screen and have your mail open on the other. Please note that MacOS doesn't support MST.Be prepared for the future by choosing a docking station with 4K@60Hz
It is important to pay attention to the resolution that a docking station supports as well as the refresh rate. This is important for a calm and sharp view on your monitor. Modern docking stations support 4K@60Hz. You are prepared for at least the upcoming years.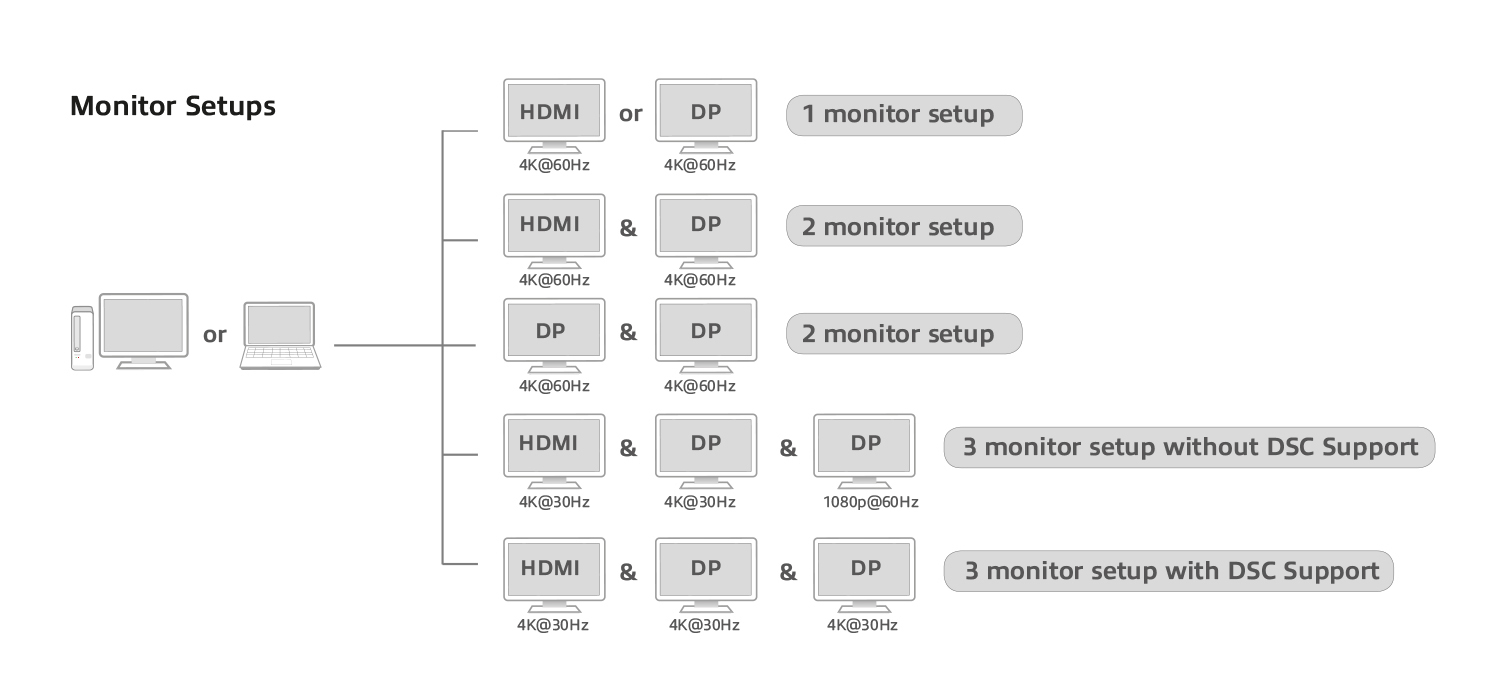
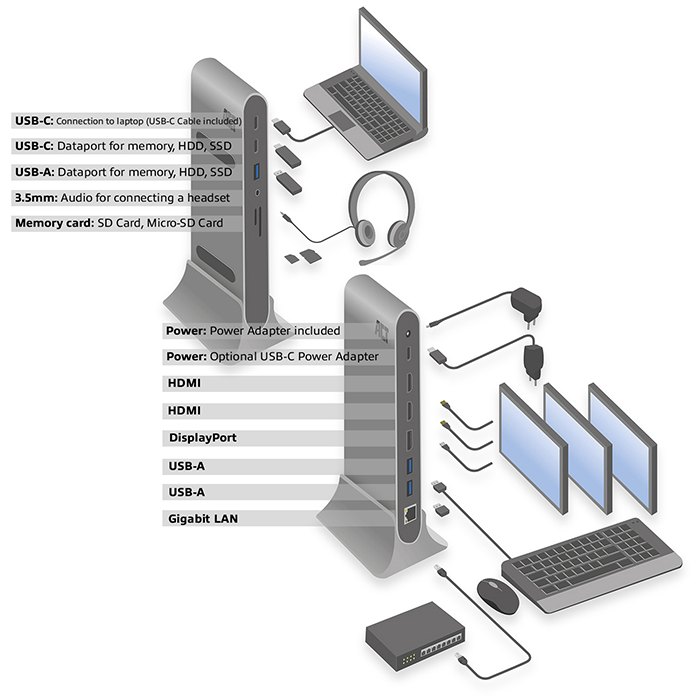
Which peripherals can I connect to a docking station?
In this example, the connections of the AC7047 multiport docking station are further highlighted. In addition to the already mentioned three 4K monitor connections, this docking station is equipped with: 3x USB-A 5Gbps data ports, 1x USB-C 5Gbps data port, Gigabit Ethernet port, SD/micro SD card reader, 3.5mm audio jack for connecting a headset and a 100W USB-C PD Pass-Through port for charging your laptop. Connect your external hard drive, USB stick, printer, mouse and keyboard via the USB ports to your docking station.How do I connect an extra monitor to my MacBook?
To connect an additional monitor to your MacBook, use a video adapter with Thunderbolt™ 3 support, e.g. the AC7025 or AC7044 USB-C 4K HDMI adapters. In addition to the HDMI connection, these multiport adapters feature a Thunderbolt™ 3/USB-C Power Delivery Pass-Through port (up to 100W). Furthermore, the AC7025 has a SD/micro SD card reader, a USB-C data port and two USB-A data ports. The AC7044 offers you an additional physical Gigabit ethernet connection.Use a docking station with the DisplayLink chipset (AC7048 / AC7049) if you want to connect multiple displays on your Apple computer/laptop.

 Deutsch (Deutschland)
Deutsch (Deutschland)
 Español (España, Alfabetización Internacional)
Español (España, Alfabetización Internacional)
 Français (France)
Français (France)
 Magyar (Magyarország)
Magyar (Magyarország)
 Nederlands (Nederland)
Nederlands (Nederland)