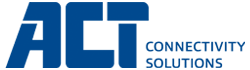Everything you need to know about USB-C connectivity

Nowadays, almost everyone owns a device that has at least one USB (Universal Serial Bus) connector or port. This can be a host device e.g., a smartphone, tablet, laptop or desktop computer or a peripheral device e.g., a keyboard, mouse, flash drive, printer, camera or even a USB cable. This last-mentioned peripheral is certainly not least. A USB cable is maybe the most difficult item. A USB cable is just a cable that can be used for transferring data, synchronizing and charging devices, right? This is unfortunately not how it works. We have created this dedicated wiki page. You can read everything you need to know about USB, USB-C, USB 3, Thunderbolt™ and connectivity. The subjects on this explanation page are collected via our Support channels and Webinars.
Do you want to read more about USB-C? Please visit our page.
Are the USB logos always shown on the cable?
Unfortunately, most logos aren't displayed on the cable itself. One exception: Thunderbolt™. The Thunderbolt™ protocol is often shown on a cable. If you need to know which protocol is supported by the cable, please consult the technical specifications of the cable.
Is a USB-C cable suited for power/charging?
The biggest disadvantage of a USB-C cable is that you can't see on the outside whether the cable is suited for data, video or power. It is important to consult the technical specifications first before using a cable for power applications.
What is the maximum length of a USB-C cable?
The maximum length of a USB-C cable is 1 meter. As from Thunderbolt™ 4, this is 2 meters.
What do the characters mean in combination with USB?
The word ‘USB’ is mostly combined with another character. This character indicates the connector. E.g., USB-C, USB-A, USB-B, Mini-A, Mini-B, Micro-A, Micro-B.
What do the numbers mean in combination with USB?
The numbers which are mentioned in combination with USB, e.g., USB-C 3.2 Gen1, USB 3.0, USB 2.0 etc. are the USB version. This version number indicates the speed.
USB: which generations, connections and speed?
There are many generations, connections and speed involved when talking about USB. We've made an overview to make it clearer.


Why is USB-C video pass through using the DisplayPort protocol and not the HDMI protocol?
USB and DisplayPort have been working together for some time. The MST (Multi Stream Transport) protocol is supported by DisplayPort. HDMI does not support this MST protocol. However, you can use a video adapter with DisplayPort Alternate Mode (DP Alt Mode) that has an HDMI, VGA or DVI connection.
Is there any way to find out exactly what a USB-C cable supports?
If you can’t find some information on the cable, we recommend finding out the technical specifications from the manufacturer. If you can’t find some information? Please do not use this USB-C cable for power applications.
Does the type of USB protocol affect the latency?
There is no noticeable latency when the hardware is powerful enough. Especially, when it comes to DP Alt Mode in combination with DSC (Display Stream Compression) and multiple displays. The graphics card of the laptop plays an important role. This is the reason why there aren’t many laptops with DSC support yet.
How is it possible that various brands of laptops deal differently with the various technologies in combination with docking stations?
In the most ideal situation you have a laptop that supports Thunderbolt™ 3/4. Thunderbolt™ 3/4 automatically supports DP Alt Mode. As an alternative to DP Alt Mode or Thunderbolt™ you can use DisplayLink. This requires a laptop with USB-C or USB-A that supports USB 3.0 (5Gbps USB 3.2 Gen1) or higher, and with the DisplayLink software installed. This is useful at flex offices, for example, where there are also laptops without DisplayPort Alternate Mode support or laptops without USB-C.
Situation 1: Laptop with Thunderbolt™ on a Docking Station with DP Alt Mode, this will work.
Situation 2: Laptop with DP Alt Mode on a Docking Station with Thunderbolt™, this will not work.
Situation 3: Laptop without Thunderbolt™ and DP Alt Mode on a Docking Station with DisplayLink will work if the laptop has USB 3.2 Gen1 (USB 3.0) or higher and the DisplayLink software installed.
Situation 4: MacBook with multiple screens will only work with a Docking Station with Thunderbolt™ and DisplayLink.
Situation 5: Flex workstations using both USB-A (with USB 3.0) and USB-C laptops can use Docking Stations with DisplayLink. This is actually is the most convenient for companies with various types of laptops.
Situation 1: Laptop with Thunderbolt™ on a Docking Station with DP Alt Mode, this will work.
Situation 2: Laptop with DP Alt Mode on a Docking Station with Thunderbolt™, this will not work.
Situation 3: Laptop without Thunderbolt™ and DP Alt Mode on a Docking Station with DisplayLink will work if the laptop has USB 3.2 Gen1 (USB 3.0) or higher and the DisplayLink software installed.
Situation 4: MacBook with multiple screens will only work with a Docking Station with Thunderbolt™ and DisplayLink.
Situation 5: Flex workstations using both USB-A (with USB 3.0) and USB-C laptops can use Docking Stations with DisplayLink. This is actually is the most convenient for companies with various types of laptops.

 Deutsch (Deutschland)
Deutsch (Deutschland)
 Español (España, Alfabetización Internacional)
Español (España, Alfabetización Internacional)
 Français (France)
Français (France)
 Magyar (Magyarország)
Magyar (Magyarország)
 Nederlands (Nederland)
Nederlands (Nederland)