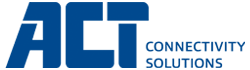Alles, was Sie über USB-C-Konnektivität wissen müssen

Heutzutage besitzt fast jeder ein Gerät, das über mindestens einen USB-Anschluss (Universal Serial Bus) verfügt. Dabei kann es sich um ein Host-Gerät handeln, z. B. ein Smartphone, Tablet, Laptop oder Desktop-Computer, oder um ein Peripheriegerät, z. B. eine Tastatur, eine Maus, ein Flash-Laufwerk, einen Drucker, eine Kamera oder sogar ein USB-Kabel. Das letztgenannte Peripheriegerät ist sicherlich nicht das letzte. Ein USB-Kabel ist vielleicht der schwierigste Gegenstand. Ein USB-Kabel ist einfach nur ein Kabel, das zum Übertragen von Daten, Synchronisieren und Aufladen von Geräten verwendet werden kann, oder? So funktioniert es leider nicht. Wir haben diese spezielle Wikiseite erstellt. Hier können Sie alles nachlesen, was Sie über USB, USB-C, USB 3, Thunderbolt™ und Konnektivität wissen müssen. Die Themen auf dieser Erklärungsseite werden über unsere Support-Kanäle und Webinare gesammelt.
Möchten Sie mehr über USB-C lesen? Bitte besuchen Sie unsere Seite.
Sind die USB-Logos immer auf dem Kabel abgebildet?
Leider sind die meisten Logos nicht auf dem Kabel selbst abgebildet. Eine Ausnahme: Thunderbolt™. Das Thunderbolt™-Protokoll ist oft auf einem Kabel angegeben. Wenn Sie wissen möchten, welches Protokoll vom Kabel unterstützt wird, lesen Sie bitte die technischen Daten des Kabels.
Ist ein USB-C-Kabel für die Stromversorgung/Ladung geeignet?
Der größte Nachteil eines USB-C-Kabels ist, dass man auf der Außenseite nicht sehen kann, ob das Kabel für Daten, Video oder Strom geeignet ist. Es ist wichtig, zuerst die technischen Spezifikationen zu konsultieren, bevor Sie ein Kabel für Stromanwendungen verwenden.
Wie lang darf ein USB-C-Kabel maximal sein?
Die maximale Länge eines USB-C-Kabels beträgt 1 Meter. Ab Thunderbolt™ 4 sind es 2 Meter.
Warum werden USB-C und USB 4 separat erwähnt?
USB-C wird zeitgleich mit USB 3.1 eingeführt. USB-A verwendet ebenfalls USB 3.1. USB 4 verwendet jedoch nur USB-C.
Was bedeuten die Zeichen in Verbindung mit USB?
Das Wort "USB" wird meist mit einem anderen Zeichen kombiniert. Dieses Zeichen gibt den Anschluss an. Z.B. USB-C, USB-A, USB-B, Mini-A, Mini-B, Micro-A, Micro-B.
Was bedeuten die Zahlen in Verbindung mit USB?
Die Zahlen, die in Verbindung mit USB genannt werden, z. B. USB-C 3.2 Gen1, USB 3.0, USB 2.0 usw., stehen für die USB-Version. Diese Versionsnummer gibt die Geschwindigkeit an.
USB: welche Generationen, Anschlüsse und Geschwindigkeiten?
Es gibt viele Generationen, Anschlüsse und Geschwindigkeiten, wenn es um USB geht. Wir haben eine Übersicht erstellt, um es klarer zu machen.


Warum wird beim USB-C-Videodurchgang das DisplayPort-Protokoll und nicht das HDMI-Protokoll verwendet?
USB und DisplayPort arbeiten schon seit einiger Zeit zusammen. Das MST-Protokoll (Multi Stream Transport) wird von DisplayPort unterstützt. HDMI unterstützt dieses MST-Protokoll nicht. Sie können jedoch einen Videoadapter mit DisplayPort Alternate Mode (DP Alt Mode) verwenden, der über einen HDMI-, VGA- oder DVI-Anschluss verfügt.
Gibt es eine Möglichkeit, herauszufinden, was genau ein USB-C-Kabel unterstützt?
Wenn Sie keine Informationen auf dem Kabel finden können, empfehlen wir Ihnen, die technischen Daten beim Hersteller zu erfragen. Wenn Sie keine Informationen finden können? Bitte verwenden Sie dieses USB-C-Kabel nicht für Stromanwendungen.
Wirkt sich die Art des USB-Protokolls auf die Latenzzeit aus?
Es gibt keine spürbare Latenz, wenn die Hardware leistungsstark genug ist. Vor allem, wenn es sich um den DP Alt Mode in Kombination mit DSC (Display Stream Compression) und mehreren Displays handelt. Die Grafikkarte des Laptops spielt eine wichtige Rolle. Das ist der Grund, warum es noch nicht viele Laptops mit DSC-Unterstützung gibt.
Wie ist es möglich, dass verschiedene Notebook-Marken unterschiedlich mit den verschiedenen Technologien in Verbindung mit Docking-Stationen umgehen?
Im Idealfall haben Sie einen Laptop, der Thunderbolt™ 3/4 unterstützt. Thunderbolt™ 3/4 unterstützt automatisch den DP Alt Mode. Als Alternative zu DP Alt Mode oder Thunderbolt™ können Sie DisplayLink verwenden. Dies erfordert einen Laptop mit USB-C oder USB-A, der USB 3.0 (5Gbps USB 3.2 Gen1) oder höher unterstützt und auf dem die DisplayLink-Software installiert ist. Dies ist z.B. in Flex-Büros nützlich, wo es auch Laptops ohne DisplayPort Alternate Mode Unterstützung oder Laptops ohne USB-C gibt.
Situation 1: Laptop mit Thunderbolt™ an einer Docking Station mit DP Alt Mode, dies funktioniert.
Situation 2: Laptop mit DP Alt Mode an einer Docking Station mit Thunderbolt™, dies wird nicht funktionieren.
Situation 3: Laptop ohne Thunderbolt™ und DP Alt Mode an einer Docking Station mit DisplayLink funktioniert, wenn der Laptop über USB 3.2 Gen1 (USB 3.0) oder höher verfügt und die DisplayLink-Software installiert ist.
Situation 4: MacBook mit mehreren Bildschirmen funktioniert nur mit einer Docking Station mit Thunderbolt™ und DisplayLink.
Situation 5: Flex Workstations, die sowohl USB-A (mit USB 3.0) als auch USB-C Laptops verwenden, können Docking Stations mit DisplayLink nutzen. Dies ist für Unternehmen mit verschiedenen Laptoptypen am praktischsten.
Situation 1: Laptop mit Thunderbolt™ an einer Docking Station mit DP Alt Mode, dies funktioniert.
Situation 2: Laptop mit DP Alt Mode an einer Docking Station mit Thunderbolt™, dies wird nicht funktionieren.
Situation 3: Laptop ohne Thunderbolt™ und DP Alt Mode an einer Docking Station mit DisplayLink funktioniert, wenn der Laptop über USB 3.2 Gen1 (USB 3.0) oder höher verfügt und die DisplayLink-Software installiert ist.
Situation 4: MacBook mit mehreren Bildschirmen funktioniert nur mit einer Docking Station mit Thunderbolt™ und DisplayLink.
Situation 5: Flex Workstations, die sowohl USB-A (mit USB 3.0) als auch USB-C Laptops verwenden, können Docking Stations mit DisplayLink nutzen. Dies ist für Unternehmen mit verschiedenen Laptoptypen am praktischsten.

 English
English
 Español (España, Alfabetización Internacional)
Español (España, Alfabetización Internacional)
 Français (France)
Français (France)
 Magyar (Magyarország)
Magyar (Magyarország)
 Nederlands (Nederland)
Nederlands (Nederland)