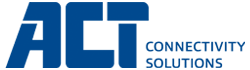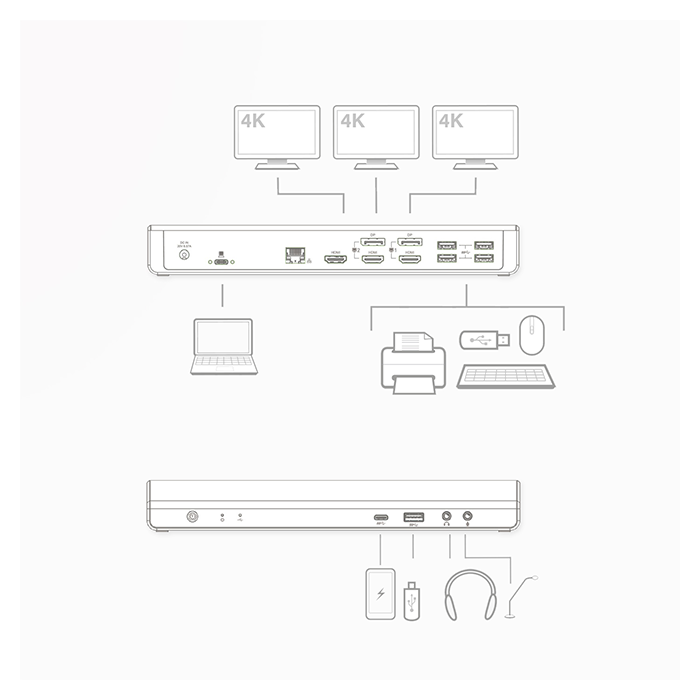Dockingstation für Ihren Laptop – wie funktioniert sie?
Eine Laptop-Dockingstation ist eine praktische, schnelle Methode, Ihr Laptop mit all Ihren Peripheriegeräten zu verbinden. Dies erweist sich im Büro, an einem flexiblen Arbeitsplatz oder zu Hause als sehr praktisch.
Verbinden Sie einen oder mehrere Monitore, eine Maus, eine Tastatur, einen Drucker, ein Netzwerkkabel, eine SD-/microSD-Karte, ein Headset, eine externe Festplatte oder SSD und andere USB-Geräte mit einer Dockingstation. Verbinden Sie die Dockingstation über ein einziges USB-Kabel mit Ihrem Laptop. Sobald Ihre Peripheriegeräte mit der Dockingstation verbunden sind, können Sie sofort mit der Arbeit loslegen. All Ihre Peripheriegeräte sind durch Anschließen Ihres Laptops an die Dockingstation direkt einsatzbereit.
Im folgenden Artikel erläutern wir die Verwendung, Vorteile und Verbindung einer Dockingstation mit Ihrem Laptop.
Verbinden Sie einen oder mehrere Monitore, eine Maus, eine Tastatur, einen Drucker, ein Netzwerkkabel, eine SD-/microSD-Karte, ein Headset, eine externe Festplatte oder SSD und andere USB-Geräte mit einer Dockingstation. Verbinden Sie die Dockingstation über ein einziges USB-Kabel mit Ihrem Laptop. Sobald Ihre Peripheriegeräte mit der Dockingstation verbunden sind, können Sie sofort mit der Arbeit loslegen. All Ihre Peripheriegeräte sind durch Anschließen Ihres Laptops an die Dockingstation direkt einsatzbereit.
Im folgenden Artikel erläutern wir die Verwendung, Vorteile und Verbindung einer Dockingstation mit Ihrem Laptop.
Die Wörter Dockingstation und Multiport-Videoadapter werden oft synonym verwendet. An beiden können Sie mehrere Peripheriegeräte, wie Maus oder Monitor, anschließen. Eine Dockingstation ist fast immer mit einer Netzwerkverbindung und einer externen Stromversorgung: ausgestattet und hat mehr Optionen als ein Multiport-Adapter. Sie finden eine Dockingstation vorwiegend an permanenten Workstations zu Hause und im Büro.
Ein Multiport-Videoadapter hingegen eignet sich aufgrund seines kompakten Designs für Reisen. Diese Multiport-Adapter werden häufig verwendet, um bspw. einen externen Monitor mit HDMI, DisplayPort oder VGA über einen USB-C-Port anzuschließen und zusätzliche USB-Anschlüsse oder eine Gigabit-Netzwerkverbindung zur Verfügung zu haben.
Ein Multiport-Videoadapter hingegen eignet sich aufgrund seines kompakten Designs für Reisen. Diese Multiport-Adapter werden häufig verwendet, um bspw. einen externen Monitor mit HDMI, DisplayPort oder VGA über einen USB-C-Port anzuschließen und zusätzliche USB-Anschlüsse oder eine Gigabit-Netzwerkverbindung zur Verfügung zu haben.
Die Vorteile einer Dockingstation?
- Schließen Sie einen, zwei oder drei Monitore mit 4K-Auflösung an
- Gigabit-Ethernet-Verbindung
- Zusätzliche USB-Anschlüsse und USB-Ladeanschlüsse
- Mit Audioverbindung
- Immer ein sauberer, aufgeräumter Arbeitsplatz, kein Kabelsalat, um alle Peripheriegeräte an Ihren Laptop anzuschließen. All Ihre Peripheriegeräte sind sofort verbunden und einsatzbereit.
Welche Dockingstation sollte ich kaufen?
Wenn Sie eine Dockingstation oder einen Multiport-Adapter mit Ihrem Laptop verbinden möchten, ziehen Sie zunächst in Betracht, welches Gerät am besten für Ihren Einsatzbereich geeignet ist. Stellen Sie sich die folgenden Fragen:
Sehen Sie sich die Produktübersicht der ACT-Dockingstation an
- Für welches Laptop-Modell wünsche ich eine Dockingstation?
- Wie kann ich die Dockingstation verbinden? USB-C oder USB-A?
- Wie viele Monitore und Peripheriegeräte möchte ich mit der Dockingstation verbinden?
- Welche Verbindung hat mein Monitor?
Habe ich einen Windows-Laptop oder ein MacBook?
Ob eine Dockingstation mit Ihrem Laptop hängt vom Betriebssystem ab.Haben Sie einen Laptop mit Windows? Wählen Sie einen, der dieses Betriebssystem unterstützt. Die ACT AC7047 Dockingstation ist Windows-kompatibel und unterstützt MST für den Anschluss mehrerer Monitore. Nutzen Sie ein MacBook®? Achten Sie darauf, eine Lösung zu wählen, die das MacOS-Betriebssystem unterstützt. Der AC7044 ist ein Multiport-Adapter mit 4K-Unterstützung zum Anschließen eines 4K-HDMI-Displays an Ihr MacBook®.
DisplayLink®-Technologie: für eine erweiterte Monitoransicht sowohl auf MacOS- als auch auf Windows-Computern.
Die Dockingstationen AC7048 und AC7049 sind beide mit der DisplayLink®-Technologie ausgestattet. Diese Technologie funktioniert mit jedem Windows- oder MacOS-Computer, der USB-C/USB-A unterstützt. Die DisplayLink®-Technologie bietet eine stabile Dockingstation-Lösung zur Erweiterung Ihres Laptops durch die Verwendung eines speziellen Chipsatzes.

Universelle Dockingstation über den USB-C-Anschluss
Falls Ihr Laptop mit einem USB-C-Anschluss ausgestattet ist, wählen Sie eine universelle Dockingstation mit USB-C-Verbindung. Prüfen Sie dann, welche Art von USB-C-Anschluss Ihr Laptop hat. Befindet sich ein Blitz-Symbol (Thunderbolt 3) oder ein D-Symbol (DisplayPort) neben dem USB-C-Anschluss? Das bedeutet, dass Sie über diese Anschlüsse ein Produkt aufladen oder ein Videosignal übertragen und einen Monitor anschließen können. Diese Anschlüsse unterstützen DisplayPort Alternate Mode und eignen sich zum Anschließen einer USB-C-Dockingstation. Befindet sich ein Akkusymbol neben dem USB-C-Anschluss? In diesem Fall können Sie über diesen Anschluss Ihren Laptop aufladen, Sie können ihn aber nicht zur Verbindung eines Monitors nutzen. Dieser Anschluss unterstützt den DisplayPort Alt Mode nicht. An diesem USB-C-Anschluss können Sie keine USB-C-Dockingstation anschließen.Leider fällt dies nicht auf, wenn Sie sich die Anschlüsse an Ihrem Laptop ansehen. Das liegt daran, dass die Hersteller nicht dieselben Methoden nutzen. Prüfen Sie im Zweifelsfall immer die Spezifikationen Ihres Laptops. Der USB-C-Anschluss muss DisplayPort Alternate Mode unterstützen.
Es gibt auch viele Laptops ohne USB-C-Anschluss auf dem Markt. Wählen Sie eine Dockingstation, die Sie an einen USB-A 3.2 (USB 3.0)-Anschluss anschließen können, z. B. die ACT AC7049 und AC7048. ACT-Dockingstations sind universelle Dockingstations, da Sie sie über den USB-Anschluss mit Ihrem Laptop verbinden.
Will ich 1, 2 oder 3 Monitore anschließen?
Dockingstations und Multiport-Adapter sind in vielen Arten mit allerlei Funktionen verfügbar. Beide für einen zusätzlichen Monitor und mehrere Monitore. Es gibt zudem Dockingstations mit einem zusätzliche Ladeanschluss mit Power-Delivery-Unterstützung zum Aufladen Ihres Laptops. Dockingstations sind oftmals mit zusätzlichen USB-A- und USB-C-Datenanschlüssen, einem Kartenleser, einer Gigabit-Ethernet-Verbindung und einer Audioverbindung ausgestattet. Es eignet sich also zur direkten Verwendung Ihres Headsets, USB-Speichersticks, externer Festplatten und Speicherkarten.Wie verbinde ich meinen Laptop mit einer Dockingstation?
In unserem Beispiel gehen wir davon aus, dass Ihr Laptop eine USB-C-Verbindung mit Unterstützung des DisplayPort Alternate Mode hat. Verbinden Sie Ihre Dockingstation über ein einziges USB-C-Kabel mit dem richtigen USB-C-Anschluss Ihres Laptops, verbinden Sie dann all Ihre externen Peripheriegeräte, wie Ihre Maus und Tastatur, mit dem Dock und Sie sind fertig! Viele Unternehmen nutzen kabelgebundene Netzwerkverbindungen für feste und flexible Workstations. Schließen Sie Ihr Netzwerkkabel für eine stabile und schnelle Verbindung mit dem Unternehmensnetzwerk an den Gigabit-Netzwerkanschluss an. Im Handumdrehen können Sie mit der Arbeit loslegen.Wenn der USB-C-Anschluss Ihres Laptops ebenfalls zur Stromversorgung Ihres Laptops genutzt wird, verwenden Sie den USB-C-PD-Pass-through-Anschluss an der Dockingstation zur Aufladung Ihres Laptops. Der USB-C-Anschluss Ihres Laptops unterstützt Power Delivery, sodass Sie das ursprüngliche Netzteil an den PD-Pass-through-Anschluss der Dockingstation anschließen und Ihren Laptop aufladen können.
Die AC7048-Dockingstation wird mit einem 135-W-Netzteil geliefert. Dieses Netzteil versorgt die Dockingstation selbst mit Strom und kann den angeschlossenen Laptop mit max. 100W. Der Laptop muss mit einem USB-C-Anschluss ausgestattet sein, der das Laden über USB-C unterstützt.
Mehrere Monitore mit einem Laptop verbinden
Wenn Sie mehrere Monitore an Ihren Laptop anschließen möchten, wählen Sie eine Dockingstation mit mehreren Videoausgängen wie die ACT AC7047, AC7048 und AC7049. Die Dockingstationen ermöglichen es Ihnen, zwei oder drei (4K-)Bildschirme mit nur einem USB-C-Kabel an ein Notebook anzuschließen. Die AC7048 und AC7049 enthalten einen USB-C-zu-USB-A-Adapter. Mit einer Dockingstation schaffen Sie eine komplette Arbeitsstation.MST => mehrere Monitore, von denen jeder seine eigene Ansicht hat
Eine Dockingstation bietet die Möglichkeit, aufgrund der MST-Unterstützung mehrere Monitore anzuschließen. Sehen Sie sich die Verbindungen an Ihrem Monitor und an Ihrer Dockingstation sorgfältig an. In den meisten Fällen können Sie mindestens einen zusätzlichen Monitor per HDMI und einen zweiten und manchmal auch dritten zusätzlichen Monitor über DisplayPort anschließen. Diese zusätzlichen Bildschirme sollten alle verschiedene Ansichten anzeigen, sodass Sie an einem Bildschirm in Word arbeiten können, während Sie an dem anderen Ihr Mail-Programm geöffnet haben.Seien Sie durch Wahl einer Dockingstation mit 4K bei 60 Hz für die Zukunft vorbereitet
Es ist wichtig, darauf zu achten, welche Auflösung und Bildwiederholfrequenz eine Dockingstation unterstützt. Dies ist für eine angenehme, scharfe Anzeige an Ihrem Monitor wichtig. Moderne Dockingstations unterstützen 4K bei 60 Hz. Damit sind Sie für mindestens für die nächsten Jahre vorbereitet.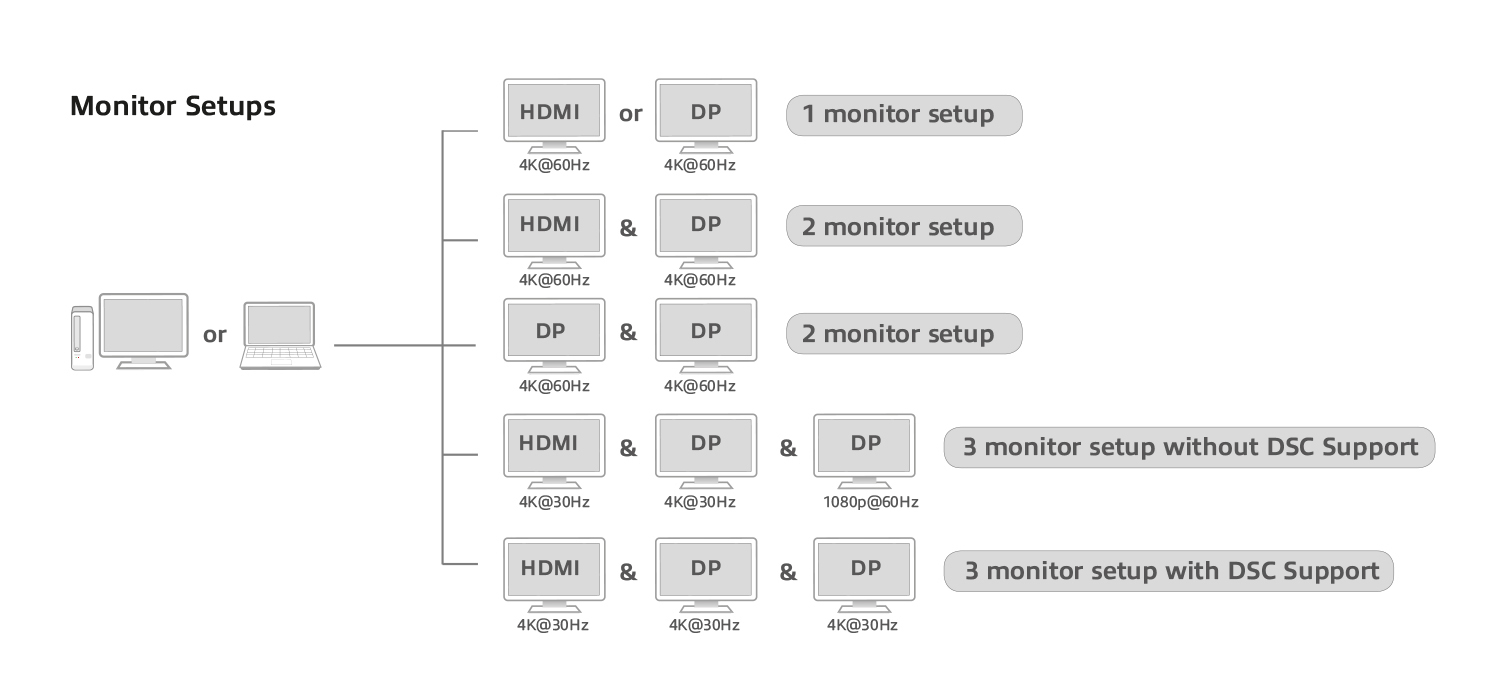
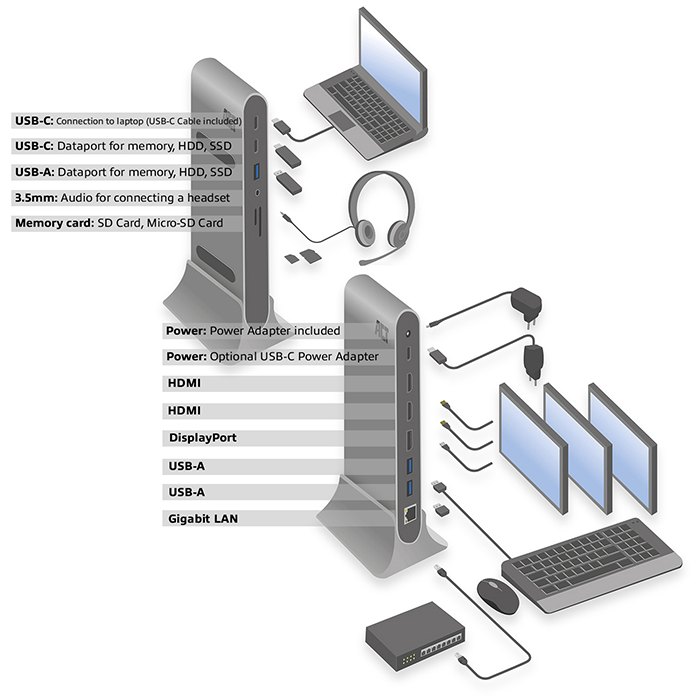
Welche Peripheriegeräte kann ich mit einer Dockingstation verbinden?
In diesem Beispiel werden die Verbindungen der Multiport-Dockingstation AC7046 weiter hervorgehoben. Neben den bereits erwähnten drei 4K-Monitorverbindungen ist diese Dockingstation mit Folgendem ausgestattet: 3 x USB-A-5-Gb/s-Datenanschlüsse, 1 x USB-C-5-Gb/s-Datenanschluss, Gigabit-Ethernet-Anschluss, SD-/microSD-Kartenleser, 3,5-mm-Audioanschluss zum Anschließen eines Headsets und 100-W-USB-C-PD-Pass-through-Anschluss zum Aufladen Ihres Laptops. Verbinden Sie Ihre externe Festplatten, Ihren USB-Stick, Ihren Drucker, Ihre Maus und Tastatur über die USB-Anschlüsse mit Ihrer Dockingstation.Wie verbinde ich einen zusätzlichen Monitor mit meinem MacBook?
Verwenden Sie zum Anschließen eines zusätzlichen Monitors an Ihrem MacBook einen Videoadapter mit Thunderbolt™ 3-Unterstützung, z. B. den USB-C-4K-HDMI-Adapter AC7025. Zusätzlich zur HDMI-Verbindung verfügt dieser Multiport-Adapter über einen Thunderbolt™ 3-/USB-C-Power-Delivery-Pass-through-Anschluss (bis 100 W). Darüber hinaus hat der AC7025 einen SD-/microSD-Kartenleser, einen USB-C-Datenanschluss und zwei USB-A-Datenanschlüsse. Der AC7044 bietet Ihnen einen zusätzlichen physischen Gigabit-Ethernet-Anschluss.Verwenden Sie eine Dockingstation mit dem DisplayLink-Chipsatz (AC7048 / AC7049), wenn Sie mehrere Displays an Ihren Apple-Computer/Laptop anschließen möchten.

 English
English
 Español (España, Alfabetización Internacional)
Español (España, Alfabetización Internacional)
 Français (France)
Français (France)
 Magyar (Magyarország)
Magyar (Magyarország)
 Nederlands (Nederland)
Nederlands (Nederland)